MacBook Pro 13-inch, Late 2011のHDDをSSDに換装しました
Dec 16, 2015
今回は、去る2011年にブイブイ言わせていたMacBook Pro(13-inch, Late2011)のHDDをSSDに換装したお話です。世の中に似たような内容のブログ記事が大量に存在していると思いますが、一応実際にやってみたので記録として残しておきます。
====
MacBook Pro 13-inch, Late2011のスペック
今回SSD換装をするMBPのスペックは、以下の通りです。
必要なもの
MBPのSSD換装に必要なもの(今回準備したもの)は以下の通りです。
HDDからデータを引き継ぐ場合は、外付けのHDDが別途必要ですが、今回は特に引き継ぐものはなかった、というか全く新しい状態にしたかったので使っていません。

Samsung SSD 250GB 850 EVO ベーシックキット V-NAND搭載 2.5インチ 内蔵型 MZ-75E250B/IT
- 出版社/メーカー: 日本サムスン
- 発売日: 2014/12/16
- メディア: Personal Computers
- この商品を含むブログ (6件) を見る

アネックス(ANEX) ヘクスローブドライバーT型 T6×50 No.6300
- 出版社/メーカー: 兼古製作所
- メディア: Tools & Hardware
- 購入: 13人 クリック: 33回
- この商品を含むブログを見る

アネックス(ANEX) 精密ドライバー プラス00×50 No.3450
- 出版社/メーカー: 兼古製作所
- メディア: Tools & Hardware
- 購入: 24人 クリック: 73回
- この商品を含むブログを見る
換装手順
換装する際ですが、MBPの裏面を開けて基盤がむき出しの状態になるので、静電気には注意したほうがいいかもしれません。 それでは写真付きで順にみていきましょう。
- 裏面のパネルを開ける

- MBPを裏返すと、合計10箇所のネジで蓋がとめてありますので、まずこのネジを精密ドライバーで外していきます。 ネジを外して裏面のパネルを取ると、このように基盤やらバッテリーやらが露わになります。今となっては非搭載のディスクドライブもあります。

- HDDを固定しているパーツを外す
- 写真の左下にあるのがHDDなので、次はこれを外します。

- 写真の2箇所のネジでHDDを固定するパーツがとめられているので、これ外します。

- HDDを取り外す 固定パーツを外したことでHDDを持ち上げることが出来るようになったわけですが、持ち上げる際には注意が必要です。
- これでHDDを持ち上げることができます。

- 写真のように、基盤から伸びる配線はとても薄いので、勢い良く持ち上げると切れてしまうかもしれません。これが切れるとどうしようもないので、ゆっくり持ちあげましょう。そして、HDDから
- を外します。ここもゆっくりとこねこねしながら抜きます。

- HDDに付いている固定用ネジ等をSSDに移植する HDDには、筐体に固定するためのネジが4箇所、筐体から取り出すときに引っ張るテープがついていますので、これを新しい
- に移植します。

- この4箇所のネジを外すときに、
- が必要になります。

- これまでの逆順でSSDを取り付ける HDDについていたパーツの移植が終わったら、これまでの手順の逆順で
- を取り付けます。

- 裏面のパネルを閉じたら、続いては
- のフォーマットと、
- MBPの電源をオンにする MBPに電源アダプタを挿して、⌘ + R(command + R)を押しながら電源をオンにします。
- のインストールです
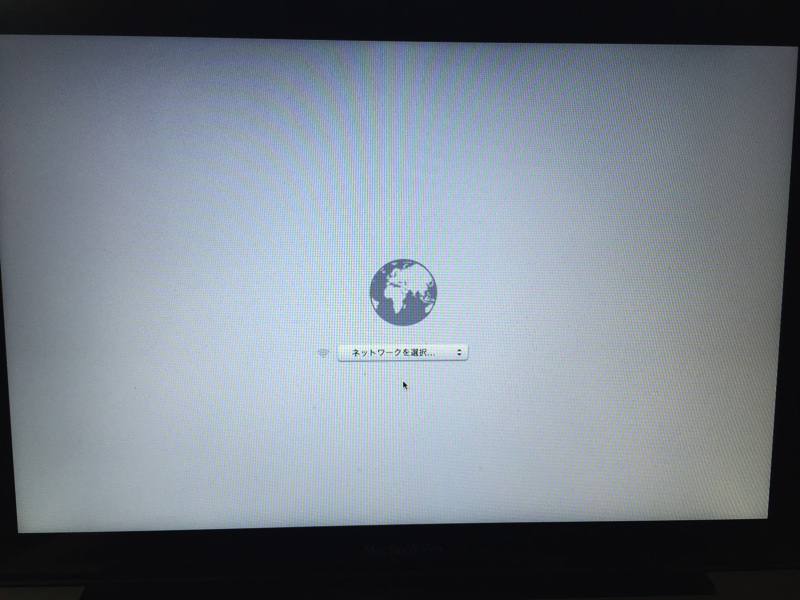
- するとネットワークへの接続を選択する画面が出てくるので、プルダウンからネットワークを選択して接続します。
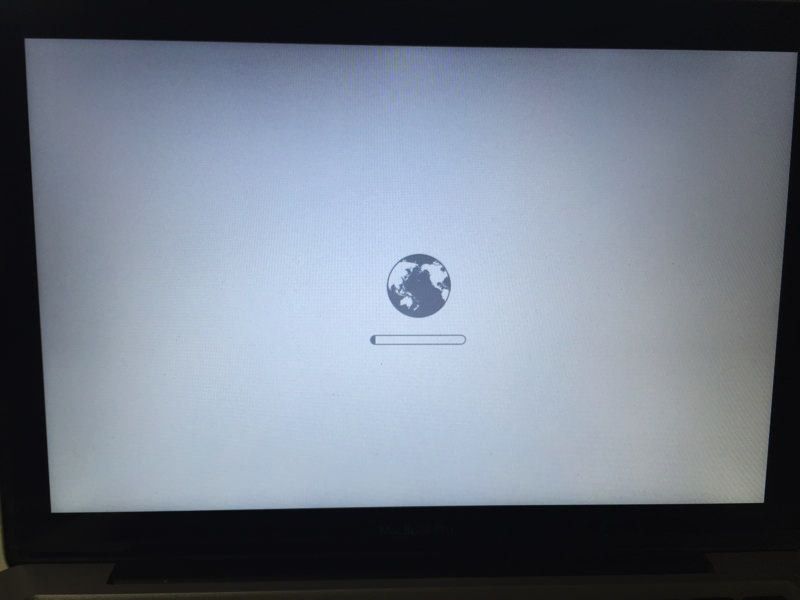
- SSDのフォーマット 先ほどのインストールが終わると、この画面になるので、まずディスクユーティリティから
- なにやらインストールが始まります。ネットワーク環境にもよりますが、だいたい10~20分くらいこの画面です。
- をフォーマットします。

- 今回新たに接続した
- を選択して、フォーマットは「
- 」、名前は任意ですが、無難に「
Macintosh HD
- OS Xの再インストール
- 」と付けて、消去するとフォーマット完了です。
- のフォーマットが完了したら、前の画面に戻って
- の再インストールを行います。
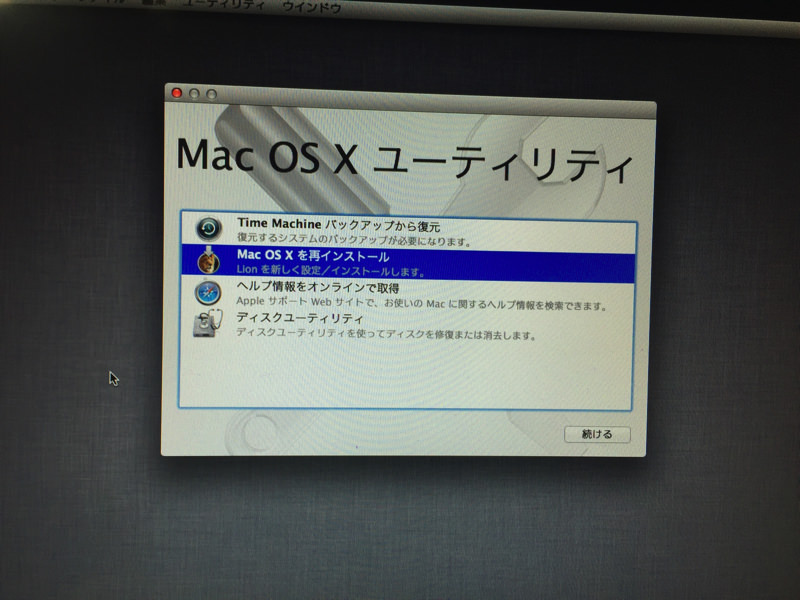
- ※今回は全く新しいMBPにするので再インストールとなりますが、事前にHDDの内容を外付けHDDにバックアップを撮っている場合は、「
Time Macineバックアップから復元
- 」を選択します。外付けHDDから復元する場合は、電源をオンにする前にHDDを接続しておきます。 あとは
- の再インストールが終わるのを待つだけです。

- Late 2011で再インストールされる
- はLionなので、インストール完了後に最新のEl Capitanへアップデートしておきましょう。
SSD換装後にしておくこと
SSDの書き込み速度の低下を防ぐために、SSDのTRIMサポートをオンにする必要があるようです。 方法としては、「Trim Enabler」というアプリをインストールし、TRIM機能をオンにして、再起動すればOKです。
再起動後に、MacのシステムレポートにてTRIMサポートが「はい」になっていることを確認します
SSDに換装した結果は...
そもそも今回SSD換装に至ったのは、最新のOS X El Capitanを入れたじょうたいでの動作が非常に重たいことが原因です。 アプリの立ち上げひとつにしても、Dockでアプリアイコンがバウンドしている時間が非常に長い。。 事あるごとに虹色の渦巻きがぐるぐる回り出す。。 とにかくネットサーフィンすらストレスが溜まる状況でした。
で、とりあえず換装前後で、起動時間、再起動時間を比較してみました。すると….やはりSSDは偉大でした。
まず、起動時間。
- 換装前 150秒 (2分30秒)
- 換装後 34秒
そして、再起動時間
- 換装前 252秒 (4分12秒)
- 換装後 38秒
こんなに早くなるなら、もっと早くSSD換装していれば良かったと思いましたね。 まだ換装後重たい作業はしていませんが、まだ虹色の渦巻きには出現していませんし、ちょっとした動作もとても軽やかになったような気がします。
手順通りにすればとても簡単で、実際にやってみたブログ記事もたくさんあるので、もし古いMacBook Proをお持ちの方で最新OSでの動作がもっさりするという方は、SSDに換装してみてはいかがでしょうか。